How To Install Fonts In Openoffice Mac En
Third-party installed font does not appear in the font list in Word for Mac. 9/17/2019. 3 minutes to read. Applies to: Microsoft Word for MacIn this article SymptomsAfter you install a font into the Fonts folder in the operating system and start Microsoft Word for Mac, the font unexpectedly is not available in the Font dialog box, in the drop-down list, or in the Formatting Palette.
CauseThird-party fonts are not directly supported in Microsoft Office for Mac applications. Some third-party fonts may work in one application and not in another. Other third-party fonts are installed in a 'family'. A family usually consists of the third-party font itself together with some or all of its variations (bold, italic, and so forth). Sometimes, a font may be displayed in Microsoft Word, Microsoft PowerPoint, Microsoft Excel, or Microsoft Entourage, but you may be unable to use one of its variations, such as italic.Office does not support custom fonts. This includes any fonts that were manipulated by a font or typography program. NoteMicrosoft Office for Mac technical support does not provide support for installing or configuring third-party fonts.
If you are already familiar with OpenOffice.org, reference marks have been set in these paragraphs and allow you to reach it directly. Enjoy your discovery of OpenOffice.org 2! Distributed by the fr.OpenOffice.org project Version 1.0 - / ericb Realised with: OOo 2.0 Os: Mac OS X Mini howto Installing OpenOffice.org 2 (X11 Version). Install fonts from your Mac or network: Click the Add button in the Font Book toolbar, locate and select the font, then click Open. Tip: To quickly install a font, you can also drag the font file to the Font Book app icon, or double-click the font file in the Finder, then click Install Font in the dialog that appears.

Basic font troubleshootingIf the following methods don't resolve your font issue, contact the font manufacturer or the website from which you purchased the fonts.First, restart your computer, and then test the font again. Some installations are not complete until the computer is restarted. This also makes sure that all applications are restarted after the installation. Method 1.Clear the font caches. To do this, quit all Microsoft Office applications. On the Home menu, click.Go. Applications, and then click Apple’s Font Book.On the Edit menu, click Select Duplicated Fonts.On the Edit menu, click Resolve Duplicates.To remove all the fonts from the computer that Font Book just disabled, follow these steps:.
After the duplicates have been resolved, select each disabled font, click File Reveal in Finder, and then drag it to the trash. You may notice that Font Book sometimes turns off the newer copy of the font instead of the older one. If you prefer the newer copy, drag the older one to the trash, and then re-enable the new one.Restart the computer. Apple OS X will rebuild its font cache, and Word will rebuild its font cache from that.For best performance in Word, try to run with all your fonts enabled all the time. Each time that Word starts, it compares its font cache with the system font cache. If the two don't match, Word will regenerate its own font cache, which can take a few seconds. If you have dynamically enabled fonts, the system font cache will appear different nearly every time that Word runs this comparison.You must do this every time you install an update, because the Microsoft installer tries to restore the disabled fonts each time.Method 2Restart the computer in Safe mode. Then, restart the computer normally.
For more information about how to restart your computer in Safe mode, click the following article number to view the article in the Microsoft Knowledge Base:How to use a 'clean startup' to determine whether background programs are interfering with Office for Mac Method 3Create a new user account to determine whether the problem is associated with an existing user account. The font is damaged, or the system is not reading the fontIf the font is not a custom font and does not appear in your Office program, the font may be damaged. To reinstall the font, see.The third-party products that this article discusses are manufactured by companies that are independent of Microsoft. Microsoft makes no warranty, implied or otherwise, regarding the performance or reliability of these products.
Windows Vista. Select “Control Panel” from the Start menu. Select “Appearance and Personalization.”. Select “Fonts.”. In the Fonts window, Right Click in the list of fonts and choose “Install New Font.”. Navigate to the folder that contains the fonts you want to install. Select the fonts you want to install.
You can click to select one font, Control-click to select several fonts, or Shift-click to select a contiguous group of fonts. Press the “OK” button to install the fonts. Close the Fonts control panel when you are finished.

The fonts are now installed and will appear in the font menus of your applications. Windows XP. Double-click on “My Computer.” Then double-click on the “Control Panels” icon, and then the “Fonts” icon. In the Fonts window, select the File menu, and choose “Install New Font.”. Navigate to the folder that contains the fonts you want to install.OpenType fonts purchased online from Adobe will be in the location you decompressed them to.
Select the fonts you want to install. You can click to select one font, Control-click to select several fonts, or Shift-click to select a contiguous group of fonts. Press the “OK” button to install the fonts. Close the Fonts control panel when you are finished.The fonts are now installed and will appear in the font menus of your applications.Note: If you wish to use PostScript Type 1 multiple master fonts with Windows XP or Windows 2000, you need to install ATM 4.1 or later, and follow the instructions below for installing fonts in Win 98/NT/ME.
Do not install ATM 4.0 or earlier on Windows 2000 or XP. Windows 98/ME/NT4In order to use PostScript Type 1 or OpenType.otf fonts in Windows 98, Windows ME, or Windows NT 4, you must first install Adobe Type Manager® Light (ATM® Light), which is a free download from Adobe, and then install the fonts through ATM. OpenType.otf fonts require ATM version 4.1 or higher.
PostScript Type 1 fonts require ATM version 4.0 or higher. Note that Windows 2000 and XP do not require ATM – see separate section above. To install Type 1 or OpenType.otf fonts in Windows 98/ME or Windows NT 4.0 using ATM Light 4:. Choose Start Programs Adobe Adobe Type Manager.
In ATM, click the Fonts tab. Choose “Browse For Fonts” from the “Source” pop-up menu.Navigate to the folder that contains the fonts you want to install (if the fonts were wrapped in an installer, this may be in C:tempAdobe unless you told the installer to put them elsewhere). The fonts located in that folder will appear below the folder’s name.
Select the fonts you want to install. You can click to select one font, Ctrl-click to select several fonts, or Shift-click to select a contiguous group of fonts. Press the 'Add' button to install the fonts. Exit ATM.The fonts are now installed and will appear in the font menus of your applications. Mac OS XMac OS X has native support for Type 1 and OpenType fonts, which can be installed just like other font type on OS X. However, fonts installed in OS X system locations are not available to “Classic” applications (see section below).
Fonts installed in the OS X native environment can be accessed by (a) any user or (b) just by an individual user.To install your fonts using a font management utility (e.g., Extensis Suitcase, Font Reserve, FontAgent Pro or MasterJuggler), refer to that utility’s documentation for instructions on adding and activating the fonts. Before installing your fonts, quit all active applications. Locate the folder that contains the fonts you want to install.If you have purchased Adobe OpenType fonts online, they will have been decompressed to a folder on your hard drive. If you have purchased multiple font packages, each will have its own folder. Copy or move all the font files from their individual font folders into either of the following locations. (Note that the fonts must be loose in the destination folder, not in a subfolder.)(a) /Library/Fonts/ Note: you must be logged on as an “Administrator” to place fonts in this location. Fonts in this location can be used by any user.(b) /Users//Library/Fonts/Note: fonts in this location can be used only by the specified user.
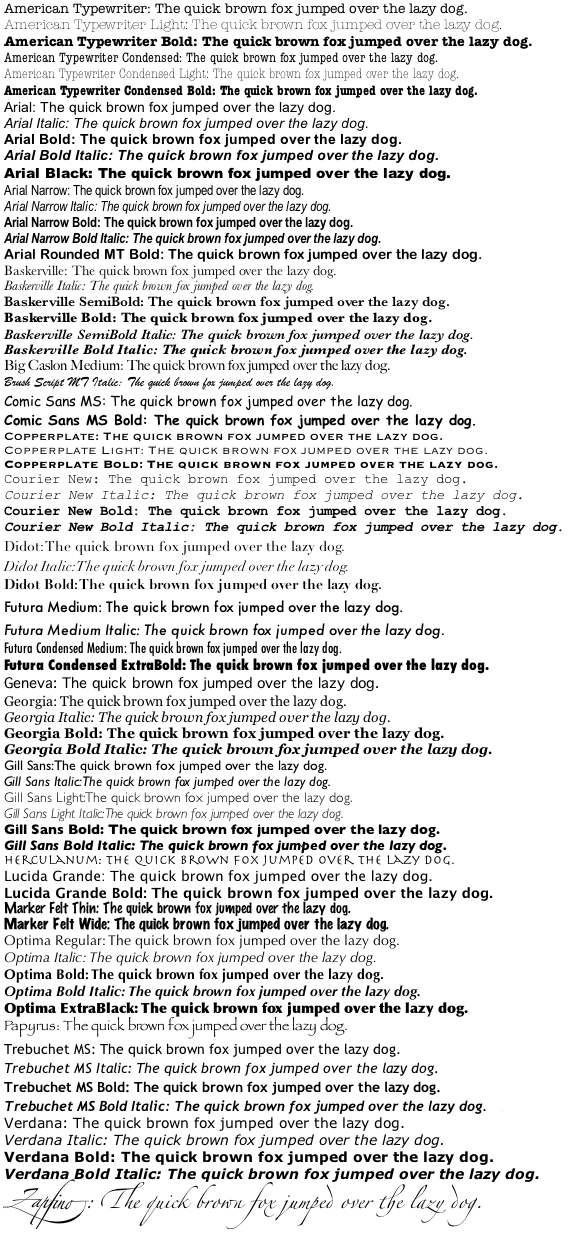
The fonts are now installed and will appear in the font menus of your Carbon and native applications. Mac OS 8, 9 and Mac OS X ClassicInstalling your Type 1 or OpenType.otf fonts on Mac OS 8.6 to 9.2 or Mac OS X “Classic” requires ATM Light 4.6 or later (4.6.2 for Mac OS X Classic).If you are running Mac OS X, decide if you want to install fonts into both the Classic environment and the OS X native environment. If you want your fonts to be accessible to both Classic and Carbon/native applications, install your fonts into the Classic environment. If the fonts only need to be accessible to Carbon/native applications, install into the OS X native environment instead.Note: Do not move an entire folder containing fonts into the System location. The Mac OS can only read font files that are loose in the system font location; it can’t read files inside another folder.To install your fonts using a font management utility (e.g., Extensis Suitcase, Font Reserve, FontAgent Pro or MasterJuggler), refer to that utility’s documentation for instructions on adding and activating the fonts.If you are using ATM Light without a font management utility.
Openoffice Calligraphy Font
Use the following instructions to install the fonts:. Before installing your fonts, quit all active applications. Locate the fonts you want to install on your hard drive, or go to the location you downloaded the fonts to. Each font package or collection will be in its own folder. Install your fonts in the System Folder:Fonts folder by moving or copying all the font files from their individual font folders into the System Folder:Fonts folder.
How Do I Install A Font Into Word On A Mac?
For PostScript Type 1 fonts, this includes both the outline font files (red A icons) and the font suitcases. Often a family of outline fonts will be associated with a single font suitcase. OpenType.otf fonts are single-file fonts, and do not include font suitcases. The fonts are now installed and will appear in the font menus of your applications.